

Dlinkrouter.local
Access the dlinkrouter.local website to change the D-Link router’s settings. If you have a D-Link router, you may need to adjust its settings from time to time to improve your internet speed or avoid interference. This is done using the router’s online configuration mode. This article will show you how to use the dlinkrouter.local website to setup your D-Link router.
Table Of Contents:
- How to configure a D-link router?
- Hardware Connections
- D-link Router Login
- Reset Factory Settings
- How to change the Dlink router Login password?
- How to recover Wireless Wi-Fi password on my D-Link router via http://dlinkrouter.local?
- Method to Install the D-Link DIR-819 Wi-Fi router using dlinkrouter.local?
- Instruction to do the dlink router setup
How to Configure a D-Link Router ?
If you need to make changes to any of the following things:- Default network name and password
- Username and password
- Router’s Firewall settings
- Wifi network name and password

Then, you have to log in to admin panel of your router to do so. To log into D-Link router then you will need to access the network by using LAN cable. You have to know the router’s default IP address or local web address dlinkrouter.local and router’s user name & password. You can check these essential details in your device manual.
Hardware connections
- With the help of an Ethernet cable, connect the LAN port on the back of the router to the modem.
- Plug in the adapter of the modem into the power outlet and turn it on.
- Check for the power LEDs in your D-Link router.

D-link Router Login
- Make sure that you are connected to the D-Link router with the help of an Ethernet cable.
- Open a web browser and type the default web address of your router which is dlinkrouter.local into the address bar.
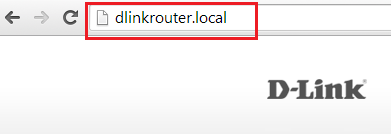
- Note: If the web address failed to work then you can search the IP address for your D-Link router on the printed manual that came with your router.
- Now, enter the default username and password for your D-Link router and press ‘Enter’.
- The default username is ‘admin’& leave the password field empty.
Once you are logged in to the dlinkrouter.local web interface, you can change the settings and update the firmware for your router. Make sure you don’t disconnect the network when you configure your router. If you failed to log in to the web interface of your D-Link or you forgot the password for your router then you need to reset your router to its default factory settings.
Reset Factory Settings
- If your router stops working or cannot access the dlinkrouter.local web interface and a simple restart don’t help, you can restore it to factory settings.
- Look for a button labeled “Reset” on the back of your router.
- Next, Press and hold it for about 8 to 10 seconds using a paperclip or something similar.
- The lights on the router will start indicating that the reset process is completed.
- You might have to reconfigure the router’s settings after resetting the device.
Also, make sure that your router is in a well-ventilated area if you are having problems with it. If your wifi connection is slow, you can also try moving your devices closer to your router.
We hope this article will help you out to access the dlinkrouter.local web interface. For further assistance on related topics, you can dial our toll-free no. or chat live with us.
How to Change the Dlink Router Login Password?
You should change the password on your D-link router for improved security. It is necessary to protect your router against hackers attempting to break into your network. The methods for changing your password may be found below.
- To get started, open your browser and type dlinkrouter.local into the URL field, then press the enter key.
- Then, on the login screen, enter admin as your default login credentials and click the Login button.
- From the dropdown box, select Wireless settings.
- You must input a new d link router password in the password area.
- Then, to save the updated settings, click the save buttons.
- You may now verify this by login into your D-link router.
How to recover Wireless Wi-Fi password on my D-Link router via http://dlinkrouter.local?
Maybe you cannot just recall your password anymore or it could even be that you need to change your password manually, this post will show you how. There are a few approaches to that but we will see how you can change your password through the default web interface http://dlinkrouter.local. Buckle up because the dlink router password process takes a few minutes to complete. For this process, you will need to get your Dlink router and computer ready. Alongside that, note down your login details and the default web link or IP address.
Quick Password Change via http://dlinkrouter.local.
There are 3 approaches to using the default web link. In this post, we will see the two ways that you can recover your Dlink router password.
METHOD 1:
- Start your computer and launch your updated browser
- In the weblink bar, type in http://dlinkrouter.local or the default IP address http://192.168.0.1. Press
“Enter” to load the login page - In the login page, type in your username and password. And select “Login”
- Next, on the setup page once you are logged in, check the top part of your screen and select “Settings”
- Afterward, under settings, select “Wireless Settings” and under that, select “Add Wireless Device with WPS”
- Subsequently, select “Manual” and further, select “Next”
- This action will cause the wireless information of your network to be displayed on the screen. There you will find the password of your Dlink router. You will see your wireless password labelled as “Pre-Shared Key”
A side note, from the information displayed, you will be instructed to print out that page that holds those vital data. However, if you do not wish to print it out, you can note down the information you need.
METHOD 2:
This process can be used as part of your Dlinkrouter setup or to recover your password. To use this second method, it means that you want to set a new wireless password to your network. So before you begin, prepare your new password.
- Use the default we blink or IP address to login to your Dlink router setup page. Ensure that during your login, your username and password is correct.
- Afterward, check the top left corner of your screen, you will see a tab labelled as “Settings”. Select it.
- Under that, select “Wireless Settings”.
- Subsequently, scroll down and select the “Manual Wireless Network Setup” option.
- From there, scroll down and select the “Wireless Security Mode” option.
- In the field labelled “Pre-Shared Key”, input your new password that you would like to change your wireless security details to.
- Lastly, after you have typed in your new wireless network, check the top of your screen and select “Save” to apply the modification to the settings.
METHOD 3:
Recovering your wireless Dlink network password can become easy if you have registered with mydlink weblink. You do not have to do too much.
- Switch on your computer and launch your browser.
- In the web link bar, type in https://www.mydlink.com
- After that, in the login page, input your existing mydlink login details. Select “Login”
- Look at the top options on the upper part of the setup page, you will see a tab labelled “ My Device”.
- From that option, choose the Dlink router you want to recover its password or for Dlinkrouter setup password.
- After that, a sub tab will bring out options to navigate the settings of that particular Dlink router. In that sub tab, select “Setting” on the top part of the screen.
- Next, select “Basic Settings”. Under this option, you will see the option for your 2.4 GHz and 5 GHz WiFi Networks.
- Select the “downward arrow” icon under both network options. Then you will see information about your security and login details which includes your wireless network password.
- If you would like to change your password, go ahead and input the new password that you want. However if you just want to confirm what your network password is, you can note it down after confirming.
- The next thing to do is to select “Save” to apply any changes you might have made to the settings.
- Lastly, confirm if you want to allow the changes by selecting “Yes” from the prompt message.
Method to Install the D-Link DIR-819 Wi-Fi router using dlinkrouter.local?
If you own the D-link DIR-819 router, you have one of the best dlink routers in your possession. As a Next Gen Wireless wifi router, it sets the pattern of supplying reliable network coverage. In addition to that, its performance level is very swift as a result of its various smart features. So if you need the router wifi that you can trust to give you a full coverage and strong wifi signal in your home or office, you can go ahead and have the D-Link DIR-819 router setup done in your space. This router device also comes with the super strong antennas. These are meant to supply your home with the highest range of internet supply. Setting up your DIR-819 is not a complex thing to do. In this article, we will guide you through how you can set up your Dlink router with the expert tips.
Basic prerequisites for your setup
- Computer
- Internet Modem
- D-Link DIR-819 router
- Note down the default web link or IP address
- Also note down the login details
Complete setup guide for your D-Link DIR-819 router
After you have gotten all your setup tools and data ready as mentioned above, you can go ahead with the setup by following the setup procedure below. Ensure to follow the procedure step by step. Do not overlook any instruction that has been listed. If you have an ethernet cord, you can begin with the wired connection to Install d-link DIR-819. Else, begin with the wireless connection.
Wired connection:
- Firstly, this guide is for wired connection. if your internet modem is currently plugged into an electric socket, you can unplug it.
- Next, position your Dlink router close to your internet modem. Then take a good ethernet cord and insert both of its ends into the WAN port of your modem and LAN port of your router.
- Afterward, plug in both devices into the nearest power outlet
- Next, place your computer close to your router. Then take another ethernet cord and insert one of its ends into the LAN port on the router and its other end into its port on your computer.
Wireless connection
- For the wireless connection, begin by unplugging your internet modem from the electric source if it is plugged.
- Next, position your Dlink router close to your internet modem. Take up an ethernet cord and connect both of its ends into the right port on both the internet modem and router.
- Now to connect your computer to your router, open your computer. And open the “Setting” tab
- Under the settings tab, navigate to the “WiFi Settings” and turn it on.
- Afterward, you will find a list of active wifi internets that are available within your range. Select the one that is for your D-Link DIR-819 router
- Next input the password for the router network and select “connect”
Proceeding with the setup
- Now that your connection has been done whether through wired or wireless connection, you can now open the browser on your computer.
- In the web link bar, input the default web link address http://dlinkrouter.local. If the IP address http://192.168.0.1 is what you have available, kindly use it too.
- Subsequently, the login page will be displayed. Depending on the configuration interface, the “Orange and Black” interface requires you to input both the username and password. While the “White and Blue” only requires the admin password.
- After typing in the login details, select “Login”
- At this point, you will receive a prompt notification inquiring if you would proceed with the assistance of the D’Link Quick Router Setup Wizard
Finally, select “Next” to begin your network configuration and security. However, if you want to complete the D-Link DIR-819 router setup, you can select “Cancel” on the notification.
Instruction to do the dlink router setup
If you’re tired of complicated setup processes, you don’t have to bother any longer. With the help of the easy instructions offered below, you can now quickly set up your Dlink router.
- You must first turn on your D-Link Router to begin the process.
- Then, using an Ethernet wire, connect your computer to the router.
- After that, open a web browser and type dlinkrouter.local into the address box, then press enter.
- The login page will appear. Then, click the login button and input the dlink router default password and username as admin.
- To complete the configuration, go to the Internet Connection Setup Wizard.
- Then go to Wireless Setup and input the SSID and keyword there.
- Under WAN Setup, you must select the Connect type.
- Then, to save the adjustments, click the Save option.
- Your router will be linked to the Internet after that.
- You’ve completed the setup procedure.
FAQS
How to Connect Dlink Router to PC?
During setup to connect Dlink Router to PC, you can do this in two ways. But before we talk about the process, why do we need a PC in the setup process? Well, you need a device such as a computer or a smartphone to access the setup page of your Dlink router. With this device, you can make modifications and changes to the settings of your router. So, how then do we make this connection? You can either connect your PC to the router through a wired connection or wireless connection.
To use the wired connection, position your PC and Dlink router side by side. After that, take an ethernet cord that is in good condition. Insert one of its ends into the LAN port of your router and the other end into the ethernet port on your computer. By doing that, you have made a connection from your computer to your Dlink router. The other way to do this is to bring your computer into a close range of your router. Go to the “Settings” of your computer and navigate to the “WiFi Settings”. Turn on the Wifi option and a list of available active internet connections will be displayed. From there, select the one that belongs to your Dlink router. Select “Join” or “Connect”. Input the password and select “Connect”. That is how you connect your PC to your Dlink router.
How to Update dlink Router Firmware Manually?
Updating the firmware of your router is not something that can be skipped. The only reason users won’t have to manually update the firmware of their Dlink router is if they have set it to an automatic update while they were setting it up. Asides from that, users have to update the firmware of their routers from time to time. Therefore, the dlink router firmware update procedure is very simple compared to how many users see it. Because the Dlink router is an electronic device does not mean that users cannot set up or handle technical issues themselves. Although with the help of a good guide, users are able to resolve those issues and complete setup hassle-free.
To update the firmware of your Dlink router, begin downloading the latest firmware file that runs with the model of your Dlink router on the official Dlink router website. Next, you have to login to the admin or setup page and select “Manual Setup”. On the displayed page, check the top page and select “Maintenance”. Next, select “Firmware Update”. Afterward, select the “Browse” option and from the list of downloaded files, choose the firmware file you have downloaded. Subsequently, select “Open”. Go ahead and choose “Upload”. A confirmation will appear on your screen to verify that your file has been uploaded, select “Continue”. This action seals the upgrade of your firmware.
Does D-Link store WiFi passwords on the Internet or D-Link cloud?
Here’s a thing about saving passwords- you can save them anywhere you wish to. You may have seen a notification appear on your browser whenever you try to log in to some account like Facebook, Instagram, or Gmail or so. The pop-up appears on the top right of the browser asking if you wish to save the password. If you click on Yes, the passwords will be stored with the server of the respective browser; which means you have saved the password on the internet. And, in the event of a data breach happening, you will compromise on the security of the related account.
Coming to your D-Link device, when you create a password for the admin account, it will save the same on its local server and for a backup purpose, might save it to the D-Link cloud. The interesting thing is D-link cloud is also based on the internet. So whether you save it or not, it will directly or indirectly get saved on the network or internet as we term it. The whole purpose behind saving it on the server is to facilitate access to the device from remote locations. Suppose you are not home and wish to enable some feature or change some settings, you can log in to the account from another device using the same password you had saved earlier. Now, when you enter the password the values will be matched with those present on the internet-based server. If found correct, you will be logged in. So, we can conclude that D-Link stores WiFi passwords on the D-Link cloud which is again based on the internet.
How do I enable Guest Zone on my router?
Guest Zones are additional features enabled in almost all modern routers and extender devices. You can always enable or disable them as per your requirement. These allow you to create a separate SSID for people who visit you. Creating a guest zone/network is easy and can be done in simple steps. Here are some simple steps you can follow to create a Guest Zone on your D-link router.
- Connect your computer/smartphone to the local network of your D-Link router. Make sure the devices are connected securely.
- Launch a web browser and type http://dlinkrouter.local in the address bar. You can also use 192.168.0.1 to get to the D-Link router login page.
- Once you are on the D-Link router login page, you can type in the login credentials in their respective fields and click on the Login You will now be directed to the D-Link setup wizard.
- From the main dashboard, click on the Settings tab and select Wireless from the dropdown menu.
- Now, click on the Guest Zone button you see on the right side of the page.
- Once the Guest Zone page appears on the screen, enable the WiFi network band you wish to and configure the network SSID and password details for the same. Once done, click on the Save
The Guest zone/network on your D-Link router is now enabled. You can also choose to set parental controls on these bands. This will ensure that your guests don’t browse unwarranted sites and any URL that can harm your network.
How do I reset my router back to the default settings?
If issues arise within your router device or with the software, performance, and other aspects, you can follow some easy troubleshooting steps. However, if the same doesn’t help resolve them, you can always reset the device back to factory default settings. Restoring the settings can be done using two ways- the web-based RESET method and the push-button RESET method. Here are some steps you can follow to proceed-
Hard RESET
You can use the push button located on the device to reset the device settings to factory default. Locate the button on the device. You are most likely to find it on the rear panel.
Press and hold the same for about 5-10 seconds. Once the power LED on the device flashes, release the button. Wait for some time till the router reboots. Once it is up and running, you can follow the general reconfiguration steps to edit the network and device settings.
Web-based RESET
Login to your router setup wizard using the default credentials. Once logged in, head to the device administration settings and select the device RESET option. Click on the RESET NOW button and confirm your selection by clicking on the YES button from the next prompt. The router will now reset itself to factory default settings and reboot upon completion. Once RESET completely, you can follow the reconfiguration steps to edit the network and device settings.
How do I log in to my Covr Wi-Fi devices?
In order to log in to your Covr WiFi device, connect your computer to its local network. You can use a wired or a wireless connection and then follow the easy steps:
If you intend to use a Wired connection, you can use an ethernet cable to connect the Covr device to the computer. Plug one end of the LAN cable into the ethernet port on your computer and the other end into one of the LAN ports on your router. The LAN LED on your router will glow up indicating a successful wired connection between devices.
On the other hand, if you wish to use a wireless connection, you can use the WiFI feature to connect your device to the Covr router network. Launch the WiFi settings on your smartphone/wireless device and search for the SSID that belongs to your Covr router. Click on the Connect button and your device will connect.
You can follow the steps discuss below to login to your Covr WiFi device:
- Launch a web browser on your connected device and type in the web address of the router into the address bar.
- Type in the default URL http://covr.local and press the Enter
- You will now be redirected to the Covr login page.
- Type admin in the username field and leave the password field blank. Now, click on the Login button and you’ll be logged in to the Covr WiFi device.
How do I enable DMZ on my router?
DMZ or demilitarized zone can help you open all the ports for a single computer. While this can be an easy strategy to add multiple WiFi devices or services to your network, DMZ can also invite harmful traffic causing issues with the same. You can only use DMZ if you have a computer/device that cannot run Internet applications properly. When you enable DMZ, you will allow the router to forward incoming traffic from the internet to a device specified, thus, disabling the router’s integral firewall protection. Now, once the firewall is removed, your network including the device might be vulnerable to threats and security risks. It is therefore advised to use the DMZ option as a last resort.
Here are some steps you can follow to enable DMZ on a D-LINK router:
- Launch a web browser and type http:/dlinkrouter.local into the address bar.
- From the main dashboard, select the Features tab and then click on the Firewall option.
- When the Firewall Settings page appears, click on the toggle button next to Enable DMZ to turn the feature on.
- Fill in the IP address of the device and then click on the Save button.
DMZ is now enabled on your D-Link router and you may proceed with the regular surfing.
Why does WiFi calling not work with my router?
The first thing to check before you try to call using the WiFi connection is if your ISP(Internet Service Provider) provides you with a WiFi calling service or not. Also, the device you intend to call from should also support the WiFi calling feature. If yes, you can check other parameters if they are working fine and are not causing trouble with the WiFi calling-
Check the firmware version
Check for the pending firmware updates for your router device. Login to the device setup page and check for updates from the device administration section. If you find any pending updates, download and install them.
Disable SIP ALG
On your wireless router, select the Advanced tab from the menu and select the NAT Forwarding setting.
Here, uncheck the Enable SIP ALG option and click on the Save button.
Reserve IP address
- Login to your router setup wizard and go to the Advanced Here, select the Network option and head to the DHCP server section.
- Select the radio button next to Enable DHCP Server option and enter the starting and ending IP addresses in the IP Address Pool
- Click on the Save button and the Address Reservation window will appear.
- Click on the Add button and click View Existing devices. You can also enter the MAC address of the client device.
- Enter the IP address to reserve for the client and type in a description for this entry.
- Select the radio button next to Enable this Entry and click OK.
